Як виправити проблему зі звуком в Windows 10
Якщо ви запускаєте фільм, пісню або гру і настає тиша - звучання кудись зникло. Як усунути цю неприємну несправність в Windows? Про те, що робити в таких випадках читайте далі.
Проблеми зі звуком однаково дратують як на міні-ПК на Windows, так і на настільних комп'ютерах і ноутбуках. Ви не можете прослуховувати пісні і дивитися потокове мовлення, ігри втрачають свій шарм ...
Існує 6 основних причин, через які це може статися. Ми перерахували їх у порядку від найпростішої до найскладнішої. При виникненні проблем виконайте наступні дії, і ви напевно знайдете вашу проблему і спосіб її усунення.
Прості рішення
Проблема зі звуком або просто недогляд?
При створенні рейтингу найбільш характерних проблем зі звуком цей випадок, безсумнівно, зайняв би перше місце на п'єдесталі пошани. Причина проблеми настільки ж банальна, як і її рішення. Можливо, звук просто ... приглушений до нуля, тому ви нічого не почуєте. Як його перевірити і змінити?
У правому нижньому кутку натисніть на стрілку (показує приховані значки), поруч з налаштуванням мови клавіатури. Виберыть динамік зі списку - клацніть по ньому лівою кнопкою миші. Якщо ваш звук відключений, значення в полы гучності буде дорівнювати 0%. Перемістіть повзунок як мінімум на 50% і закрийте вікно, знову натиснувши на стрілку. Чи з'явився звук? Якщо так - це чудово.
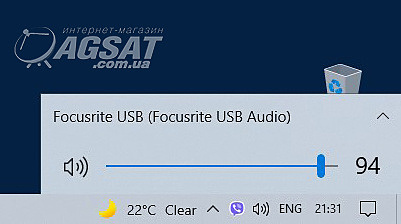
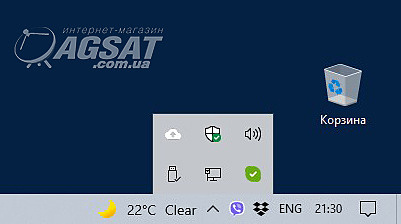
Якщо немає, перевірте, чи знаходиться майстер-гучність на потрібному рівні? Перейдіть в розділ "Налаштування", потім в розділ "Система" і на вкладку "Звук". Те ж саме - якщо він зменшений до 0%, ваш комп'ютер буде "мовчати". Потім слід пересунути повзунок - бажано, щоб його значення перевищувало 90%.
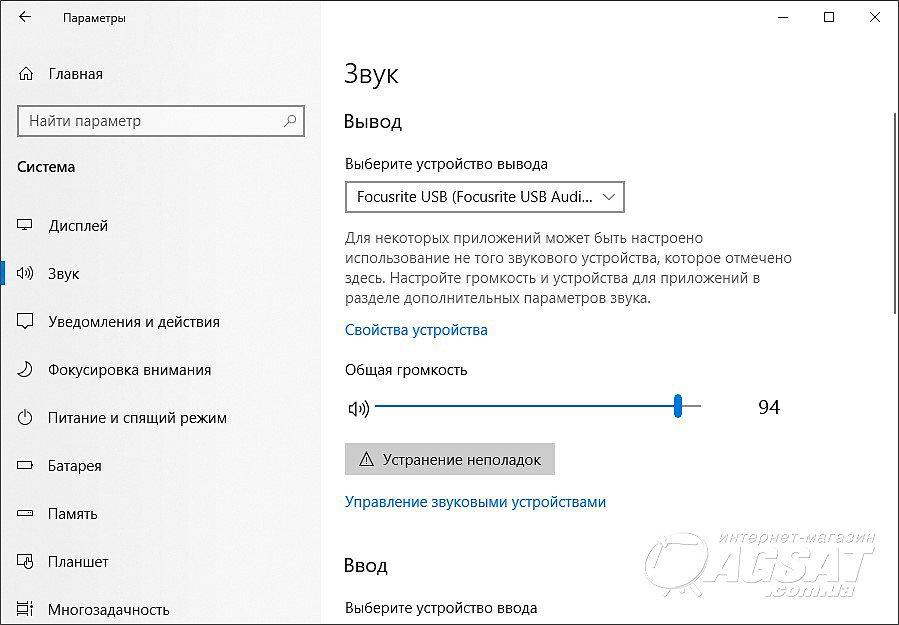
Чи передаються звуки Windows 10 на потрібний пристрій?
На скріншоті вище ви бачите, що випадає з вибором пристрою виведення. Якщо у вас їх декілька, можливо, звук передається на вимкнений. Наприклад, коли ви підключаєте ноутбук до телевізора, аудіосигнал передається саме на нього. При відключенні ноутбука від мережі настройки можуть зберегтися. Тому клацніть по списку, що розкривається і виберіть пристрій, на який ви хочете відправити звук.
У прикладі нижче у нас є вибір між звуковим чіпом на материнській платі і музичної картою. Звичайно, таких пристроїв може бути і більше - це лише оглядовий графік. Зверніть увагу, що для кожного пристрою можна встановити свій рівень основної гучності.
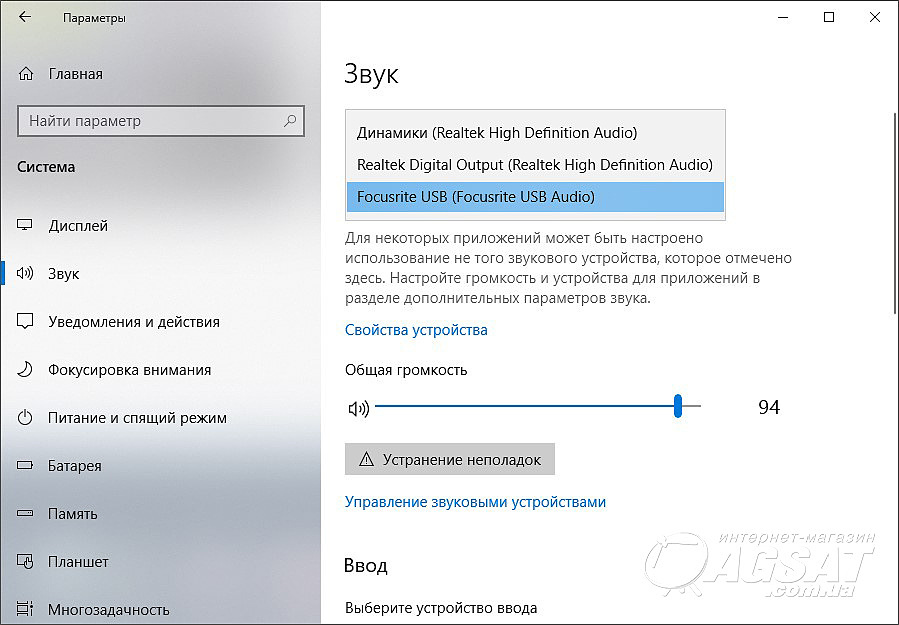
Перевірте налаштування звуку в додатку, який відповідає за ваш звук
Якщо ви використовуєте безпровідні навушники, смарт-колонки або подібні пристрої, у них можуть бути власні додатки, в яких проводиться налаштування параметрів звуку. Незайвим буде перевірити, чи не відключений там випадково звук.
Бездротові колонки, наприклад, мають можливість повністю відключити звук через фірмовий додаток.
Виправлення на рівні системи Windows
Використовуйте засіб усунення неполадок системи
Гучність правильна, пристрій виведення вибрано, додаток перевірено, і все одно виникає проблема зі звуком в Windows 10? Перейдіть на вкладку Звук в Налаштуваннях і натисніть на усунення несправностей. Це загальносистемний інструмент для їх пошуку та усунення. Такі інструменти вже багато років супроводжують практично кожну версію Windows. У Windows 10 - це дійсно корисний засіб відновлення.
Також можна ввести проблему в системну пошуковий рядок, а потім в списку результатів вибрати Знайти і усунути проблеми відтворення звуку. Потім в наступному вікні натисніть кнопку Next і дотримуйтесь з'явилися інструкцій.
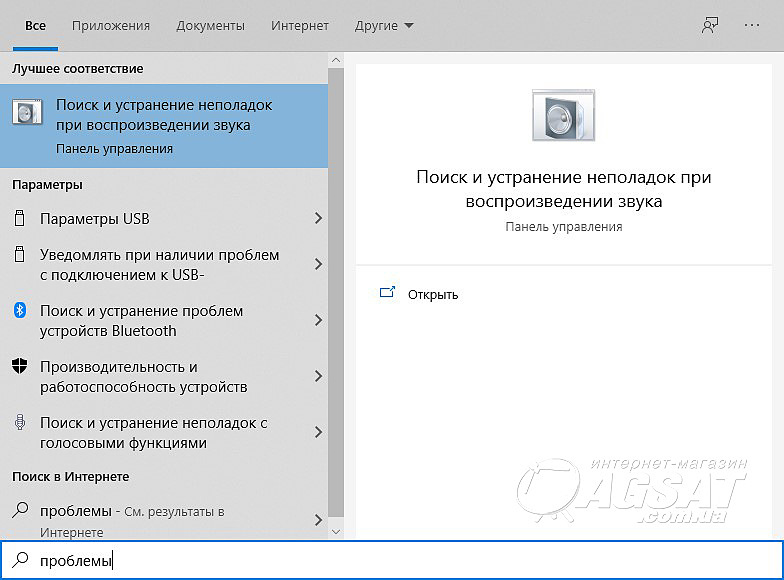
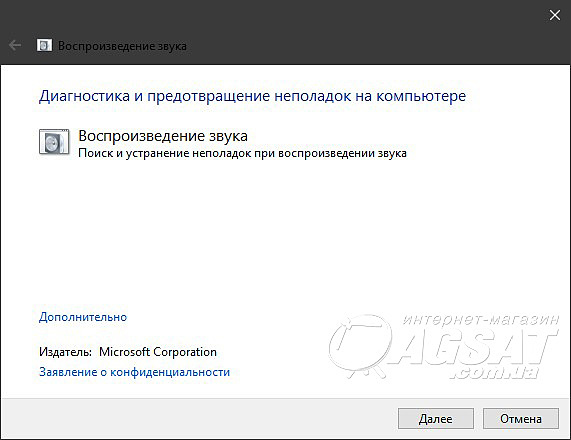
Оновлення драйверів звукової карти і/або аудіо
Як і раніше без змін? Спробуйте оновити драйвери. Якщо у вас є програмне забезпечення для вашої звукової карти, використовуйте його для завантаження і установки. Після цього процесу може знадобитися перезавантаження комп'ютера. Якщо у вас немає такого програмного забезпечення, допоможе сама Windows. Введіть Диспетчер в пошуковій системі системи і виберіть Диспетчер пристроїв в результатах. Потім в списку натисніть на Звук, відео та ігрові контролери. Виберіть звукову карту або аудіо та клацніть по ним правою кнопкою миші. Виберіть Оновити драйвер. У спливаючому вікні виберіть автоматичний пошук або - якщо драйвер був завантажений (наприклад, з сайту виробника звукової карти) - ручний вибір місця розташування.
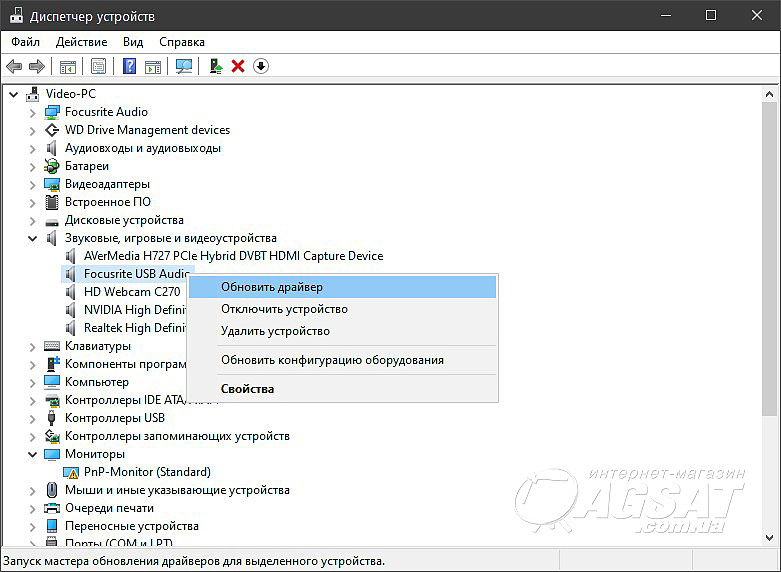
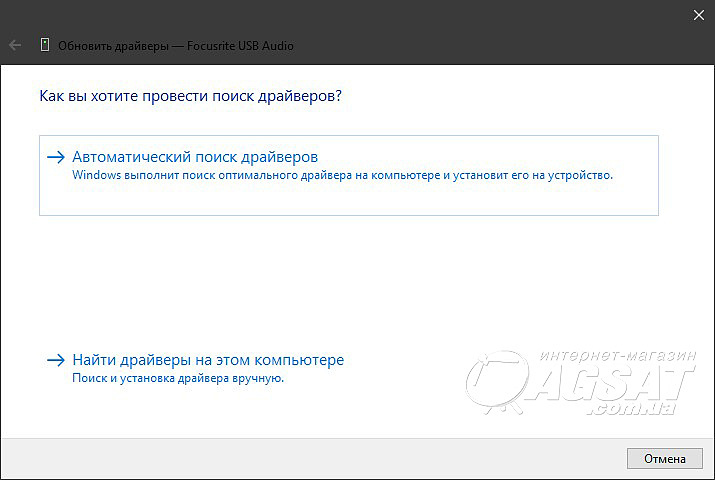
Для пошуку і установки може знадобитися деякий час. Якщо є новий драйвер - він буде завантажений і встановлено. Якщо ні - тоді спробуємо останній крок.
Оновлення Windows до останньої версії
В якості останньої міри спробуйте оновити систему до останньої версії. Для цього перейдіть в "Налаштування", а там - в "Оновлення і безпеку". Виберіть Windows Update і почекайте трохи - якщо є нова версія вашої системи, натисніть на Download. Після того як він буде готовий до установки, запустіть його, а потім перезавантажте комп'ютер.
Якщо і це не допоможе, не виключено, що ваша звукова карта несправна. В цьому випадку вам необхідно звернутися в сервісний центр, а якщо на вашу карту є гарантія - оформити рекламацію.








