Выбор спутникового ресивера под управлением Enigma2. Vu+ Duo и World Vision ET 9200. Часть 2.

Включение и прошивка.
Начнем работать с Vu+ Duo. Включаем. Начинается загрузка.
Первым делом нам предлагают выбрать язык меню.
Сделать это можно нажимая красную кнопку на пульте ДУ либо вращая колесико управления, нажатием на которое подтвердим свой выбор.
Далее нам предстоит решить: воспользоваться мастером настроек или выйти из него и сделать все самому. Выбираем второе.
Жмем кнопку «Меню» на пульте ДУ и видим примерно вот это
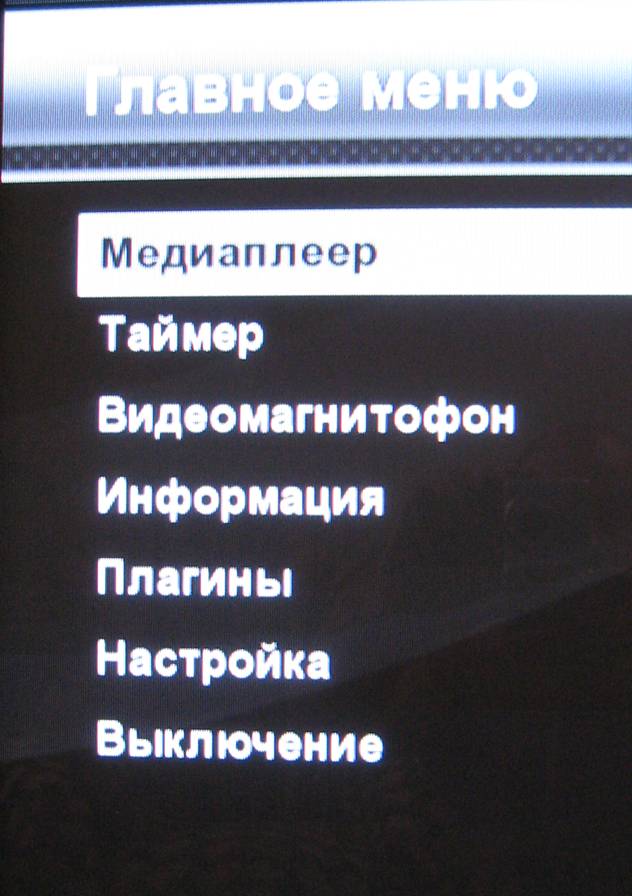
Первым делом зайдем в раздел «Информация». На данном Vu+ Duo установлена Enigma Feb. 2011 VU Plus experimental, Image Experimental 2011.08.02.
С учетом того, что «на дворе» уже 2013 год было решено сразу перейти на более свежий имидж.
Вот здесь многие задумаются, что же установить. «Имиджи» разрабатывают одновременно несколько команд. Выбираем на свой вкус: Gisclub Images, Dream Elit / Black Hole Images, VTI Images, OpenPLi Images, OpenAAF и конечно плюс официальные имиджи.
Спросите, какой установить, какой лучше, какой стабильнее? Однозначного ответа нет! На этот вопрос ответите только вы сами. Все имиджи по-своему хороши и привлекательны, примерно одинаково стабильны в работе. В основном отличаются оформлением и фирменными «фишками» - дополнительными функциями. Поэтому не бойтесь экспериментировать и найдете свой, самый лучший и стабильный имидж.
Отметим, что и на установленном имидже «из коробки», ресивер готов выполнять все заявленные функции. Поэтому тем, кто не привык к экспериментам можно сразу перейти к настройкам ресивера.
Казалось бы, что проще: нашли имидж, записали на флешку, вставили ее в ресивер, перезагрузили и все, новое ПО установлено. Так-то оно так, но и здесь есть свои подводные камни, вот о них далее и поговорим.
Первое, на что нужно обратить внимание – это на описание и рекомендации по установке выбранного имиджа. Требуется выяснить понадобится ли установка нового загрузчика; как загружать имидж - через USB или RS-232.
Типичной ошибкой бывает «заливка» нового имиджа со старым загрузчиком.
Свидетельством того, что что-то идет не так будет неменяющаяся надпись «Starting» на дисплее. Вечный «Starting» - признак того, что вы поторопились.

Только не нужно бросаться в панику, ничего страшного не произошло. Нужно просто обновить загрузчик. Те, кто уже получил «Starting» знают, как обновлять ПО, для всех остальных в картинках.
Процесс обновления ПО и загрузчика совершенно одинаков. Единственная разница во времени: загрузчик загружается несколько секунд, прошивка несколько минут. Поэтому одновременно опишем процесс обоих обновлений.
Обновление, через USB Vu+ Duo.
В самом начале хочется обратить внимание на общие правила при обновлении ПО любого ресивера: не торопитесь, делайте все последовательно и в соответствии с рекомендациями. Если есть источник бесперебойного питания, ресивер лучше подключить к нему. Во время обновления имиджа запрещается производить выключение ресивера, изымать флешку из USB разъема, без необходимости нажимать кнопки управления. Как говорится – на свой страх и риск.
Начнем? Тогда поехали…
Скачиваем архив с прошивкой либо с загрузчиком на ПК. В названии обязательно содержится слово usb - это свидетельствует о том, что данный имидж предназначен для обновления выбранным нами способом. Например: загрузчик - duo_cfe_3_0_usb_bootloader, имидж BlackHole-1.7.6-bm750_usb.
В случае с архивом нужно извлечь (разархивировать) содержимое в отдельную папку. Берем USB флешку и форматируем ее в файловую систему FAT32. У многих даже это действие вызывает вопрос, а как это сделать?
Все достаточно просто: подключаем USB накопитель к компьютеру, заходим в «Мой компьютер», жмем правой кнопкой на диске соответствующему вашему USB накрпителю, в раскрывшемся меню выбираем пункт «Форматировать».
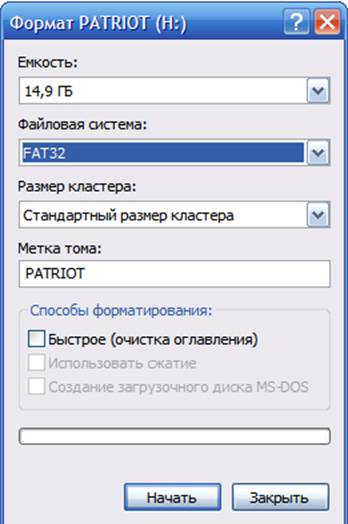
В открывшемся окне нужно обратить внимание всего на один пункт - «Файловая система», установите ее в FAT32, как на картинке.
Нажимаем «Начать», смело соглашаемся с тем, что все данные на накопителе будут потеряны (надеемся, что там ничего нет и вы заранее все перенесли, и сохранили на ПК). После окончания процесса форматирования закрываем все окна.
Смотрим, что у нас находится в скаченной папке с ПО или в паке с загрузчиком.
Если это папка с загрузчиком, например duo_cfe_3_0_usb_bootloader, то в ней находится папка vuplus, в ней папка duo, а уже в ней всего один файл cfe_cfe_auto.bin, в случае с ПО три файла:
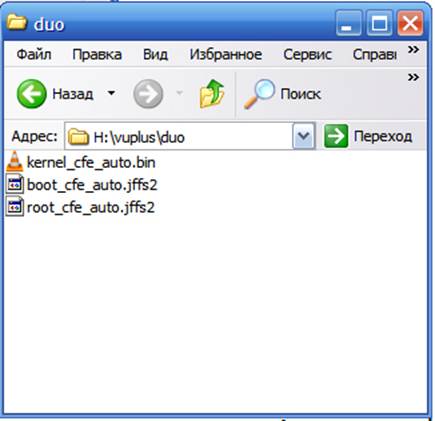
Хочется отметить и обратить внимание еще на один момент – структура папок записанных на USB.
После форматирования, на USB накопитель переносим только папку «vuplus» с ее содержимым. Проверяем содержимое флешки: папка «vuplus», в ней папка «duo» и уже в ней наши файлы.
Первым обновляем загрузчик, а затем уже проделываем все те же действия по обновлению ПО.
Выключаем ресивер. Вставляем подготовленную флешку в USB разъем ресивера на лицевой стороне.
Включаем. Если все сделали правильно, то больше ничего не требуется, кроме, как наблюдать процесс на дисплее. Во время обновления на экран ТВ ничего не выводится. И так:

далее идет чтение с USB

После обнаружения загрузчика или прошивки идет процесс считывания информации. Затем начинается сам процесс прошивки.

После успешного обновления ресивер выдаст сообщение

и попросит перезагрузиться, чтобы обновления вступили в силу

Выключаем ресивер, извлекаем USB накопитель. Включаем. После непродолжительной загрузки мы попадаем уже в знакомое меню, где мастер быстрых настроек поможет нам выбрать язык меню, тип подключения к ТВ.
На этом этапе владельцы Vu+ Duo могут немного отдохнуть, мы уделим внимание ET9200.
Обновление World Vision ET 9200, через USB.
Владельцы Xtrend при включении должны обратить внимание на дисплей своего любимца. Если на дисплее высвечивается надпись ET9200, то это говорит о том, что на аппарате установлен загрузчик старого образца и при установке того или иного имиджа возможно потребуется его обновление.
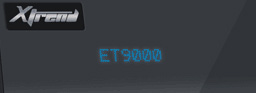
И так, выбираем понравившийся нам имидж из доступных в сети: официальный имидж, Black Hole Images, VIX Images, OpenPLi Images, EGAMI Images, Open AAF ET9X00 Release Image.
Чтобы не повторяться с Black Hole мы выбрали OpenPli_3.0_et9x00_by_usb.rar. Внимательные читатели уже надеюсь обратили внимание на наличие признаков в названии прошивки, указывающих на тип обновления? Правильно - эта прошивка предназначена для обновления, через USB. Чтобы установить этот имидж нам потребуется обновить загрузчик.
Приступаем.
Извлекаем содержимое скаченных архивов в отдельные папки. Форматируем USB накопитель. Записываем папку с загрузчиком на флешку – это папка et9200 с ее содержимым.

Выключаем ресивер. Вставляем флешку в USB разъем ресивера на лицевой стороне. Включаем.
Идет считывание с USB накопителя, на дисплее появится надпись «ET9200 bootloader found», нажимаем кнопку «ОК» на панели ресивера. Начнется процесс обновления. Ничего не трогаем, не отключаем питание и не вынимаем флешку. После окончания обновления ресивер перезагрузится. Теперь у вас при загрузке на дисплее будет высвечиваться ET9X00.
Вынимаем флешку, подключаем к ПК, удаляем папку с загрузчиком. Вместо нее переносим папку et9x00 с прошивкой. Проверяем, что на USB у нас только папка et9x00 и в ней
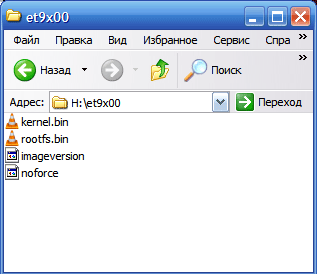
четыре файла, как выше на скриншоте.
Проделываем все те же операции и в той же последовательности, как и с загрузчиком. После обнаружения прошивке на USB накопителе, ресивер выдаст информацию "Found image, flash image - OK/Cancel?" Отвечаем положительно, нажав кнопку «ОК».
После загрузки ПО ресивер перезагрузится.
Как и в случае с Vu+ Duo попадаем в меню быстрых настроек, выбираем язык, тип подключения и соответствующее разрешение для нашего ТВ приемника.
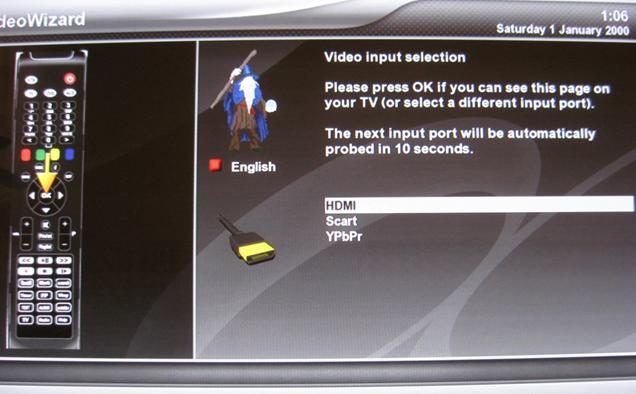
Если не можем определиться с выбором, мастер настроек с задержкой в 10 секунд самостоятельно перебирает все доступные виды подключений, но сигнал при этом подается на все НЧ интерфейсы одновременно.
Такая же ситуация и с выбором приемлемого разрешения.
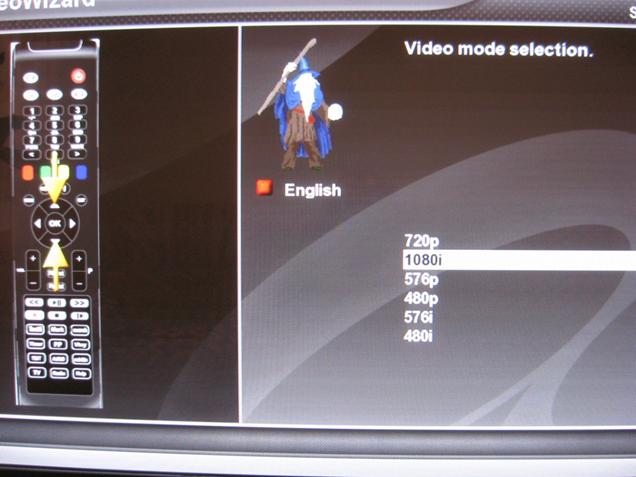
Мастер настроек нам предлагает на следующем шагу сделать выбор – воспользоваться его помощью или все сделать самостоятельно. По нашему мнению лучше все проделать самому, осознанно и последовательно. На первом этапе выбрать самое необходимое, а не вдаваться в то количество настроек и возможностей, которое будет продемонстрировано помощником.
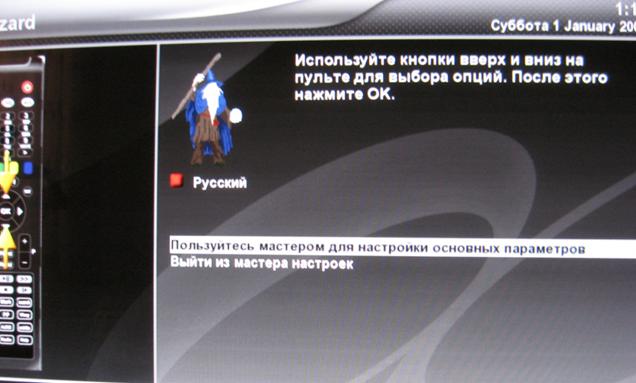
Выбираем второй вариант – выходим из мастера настроек. Нас уже заждался Vu+ Duo.
Если все наши манипуляции с обновлениями прошли удачно, то после выхода из мастера настроек созерцаем приветственные экраны загруженных имиджей.


В случае возникновения трудностей при обновлении (не видит флешку, не видит прошивку, ошибки в процессе прошивки, не загружается после обновления) и уверенности в том, что все проделано правильно, настойчиво рекомендуем еще раз все проверить. Это помогает в 90% случаев. Если же нет, тогда несколько стандартных советов: заменить флешку ( взять с меньшим объемом, другого производителя), отформатировать ее не средствами Windows, а специальными утилитами, например HP USB Disk Storage Format, повторить обновление еще раз.
Идем дальше. Выполним необходимые настройки.
Настройки на обеих ресиверах выполняются одинаково, поэтому разделений на Vu+ Duo и ET9200 не будет. В дальнейшем будем подчеркивать лишь те различия, которые мы заметим между этими двумя имиджами.
Принцип выполнения настроек и расположение основных пунктов меню практически на всех имиджах Enigma2 одинаков. Кто освоит хотя бы один из них, без труда будет ориентироваться во всех остальных.
Рассмотрим самые необходимые настройки и те, которые вызывают трудности у начинающих пользователей.
Подключение к локальной сети.
В первую очередь выпустим наших подопечных в локальную сеть либо сразу во всемирную паутину, подключив их Ethernet кабелем.
Будем считать, что до покупки ресивера вы уже позаботились о том, что ваша домашняя сеть настроена и устройства, подключаемые к ней, имеют выход в Интернет.
Желательно, чтобы на роутере или ADSL-модеме была активирована функция DHCP – это позволит автоматически выдавать им все необходимые настройки для подключения ресивера
Соединяем ваш роутер или ADSL-модем с входом «Ethernet» ресивера сетевым кабелем (витая пара). Смело жмем кнопку «Меню» на пульте ДУ, с помощью кнопок "вверх-вниз" выбираем пункт «Настройка»
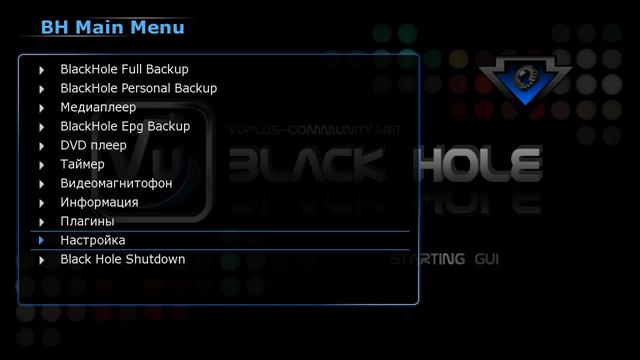
Затем пункт «Система».
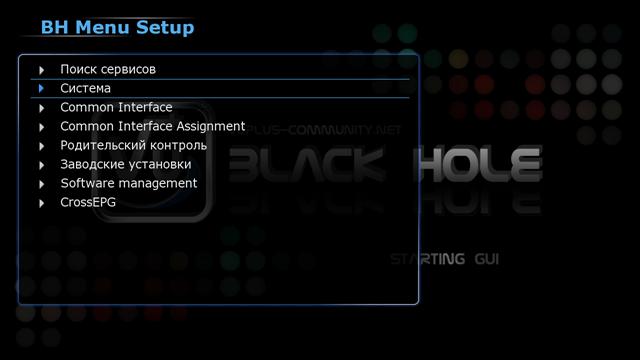
Далее «Network»
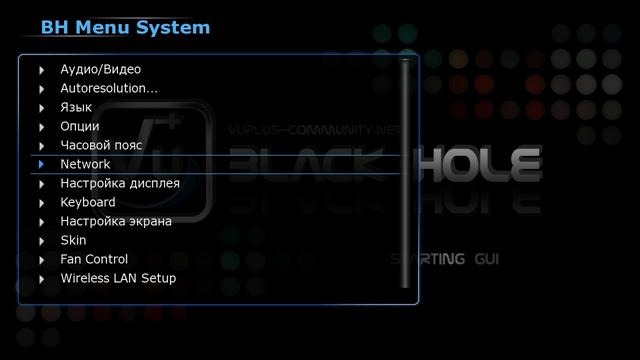
«Настройка Адаптера»
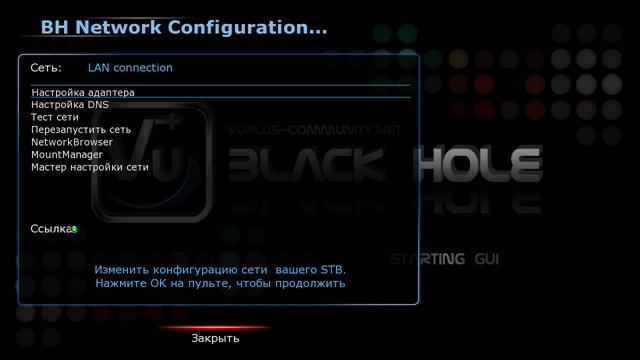
Выбираем режим «Использовать интерфейс» Да - для активации сетевой карты ресивера, Использовать DHCP – Да, если в вашем роутере или ADSL-модеме включен данный режим и они автоматически раздают настройки подключающимся устройствам, либо возможно получение настроек, через другой DHCP сервер в вашей сети. Если такой возможности нет, тогда отвечаем «НЕТ» и вписываем вручную все соответствующие параметры.
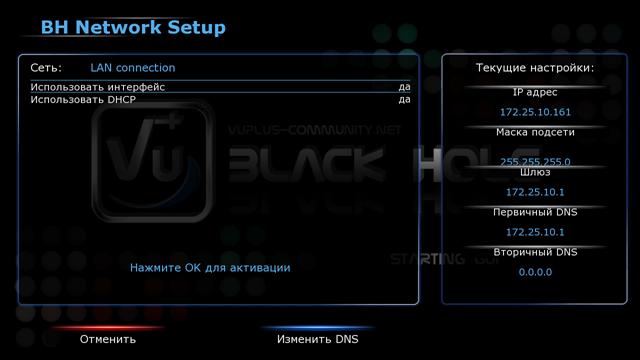
Проверить успешное подключение к сети можно выбрав пункт «Тест сети» и нажав в открывшемся окне зеленую кнопку.
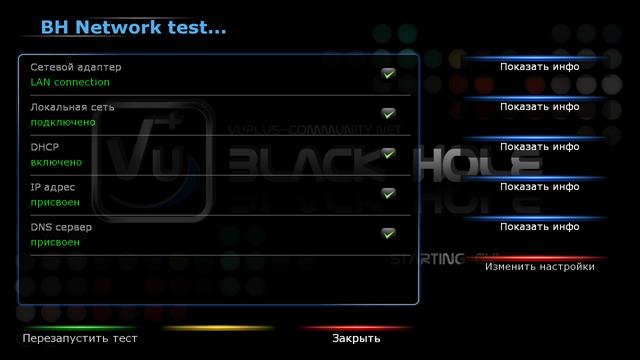
Если подключение прошло успешно все пункты будут отмечены зеленым цветом.
Подключение к беспроводной сети, через USB WiFi адаптер.
Если есть необходимость в беспроводном соединении нужно выполнить следующие действия. Подключаем беcпроводной адаптер к любому из трех USB разъемов ресивера. Если ресивер был включен, перезагружаемся.
Шагаем по пунктам: Меню – Настройка – Система – Network. Если ваш адаптер поддерживается данным имиджем, в меню выбора адаптера появится пункт «WLAN connection».
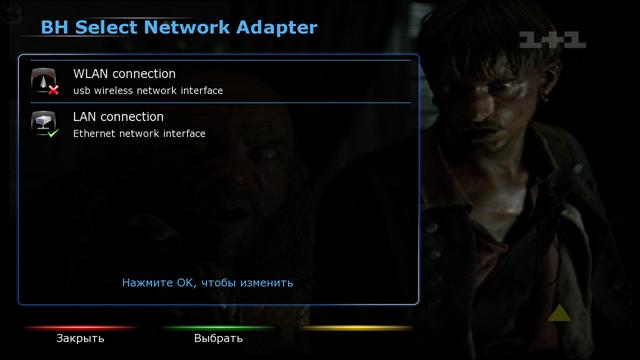
Далее, как и в проводном варианте подключения «Настройка адаптера» и выбираем usb WLAN adapter
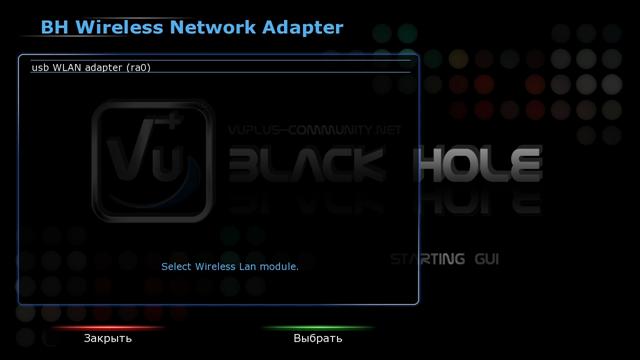
Ищем доступные точки подключения, выбрав пункт «Scan wireless AP». Ресивер найдет все доступные для приема беспроводные точки. Выбираем необходимую и нажимаем зеленую кнопку на пульте ДУ.
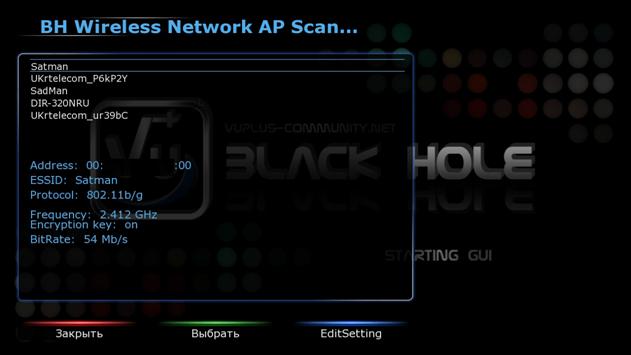
Выбираем пункт «Настройка адаптера» и пройдемся по пунктам конфигурации
Use Device (использование адаптера) – Вкл.
Использовать DHCP – ДА (аналогично подключению по кабелю).
SSID – Выбор точки доступа.
Encrypt (шифрование) - Да (или нет, если оно у вас отключено).
Method (метод шифрования) – WPA/WPA2 (обычно такой, а лучше посмотреть в настройках роутера если не будет подключаться).
Key (ключ) ключ доступа к вашей WiFi точке.
Переходим к последнему пункту и вводим ключ доступа с помощью цифровых кнопок на пульте ДУ. Выбранный символ будет подсвечиваться на виртуальной клавиатуре внизу экрана. Неправильно введенный символ можно удалить кнопками "< 0 >" (справа и слева от кнопки ноль). После ввода жмем ОК, затем ДА.
Если все прошло успешно ваш адаптер получит настройки и подключится к сети.
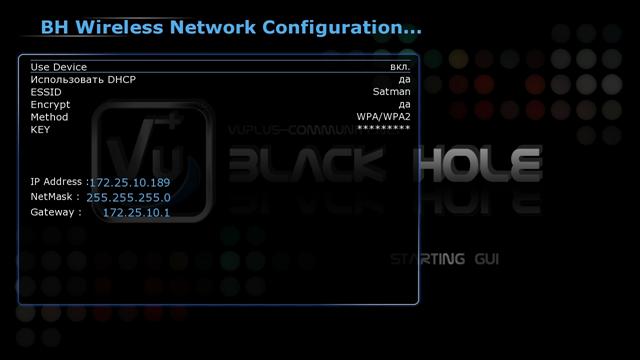
Для тестирования можно запустить «Тест сети» либо выбрать пункт «Показать состояния WLAN», строкою выше и убедиться, что с подключением, через USB WiFi адаптер все в порядке. Убедились? Тогда выходим в главное меню. Пора смотреть кино.
Настройка тюнера и сканирование каналов.
Большинство трудностей у начинающих вызывает настройка тюнера и в частности настройка на спутник Eutelsat орбитальной позиции 36°E, с которого вещают популярные провайдеры платного ТВ – НТВ+ и Триколор ТВ. Эти оба провайдера вещают в круговой поляризации, поэтому и некоторые настройки будут отличаться.
Меню (если вы вышли из главного меню) – Поиск сервисов
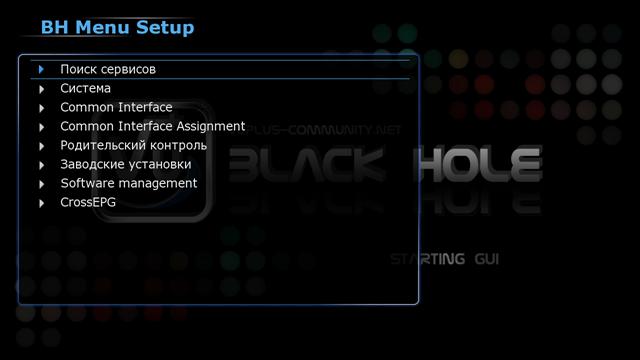
Настройка тюнера
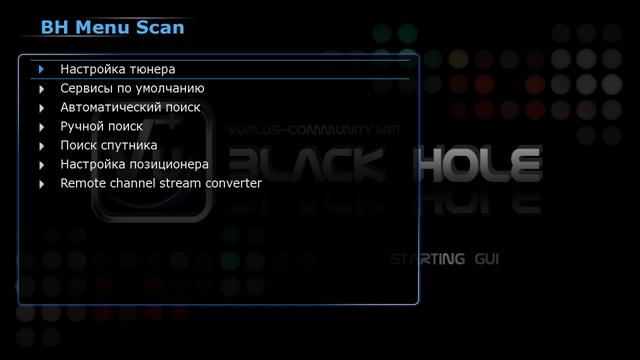
Далее мы должны выбрать какой из двух тюнеров мы будем сейчас настраивать. А тот, к которому подключен кабель от спутниковой антенны. У нас это LNB 1 Input у Vu+ Duo и Tuner1/IF IN у World Vision, одним словом тюнер №1.
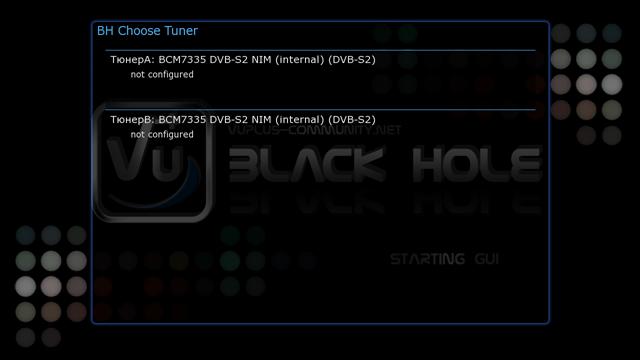
Выбрали тюнер и подтвердили свой выбор нажатием «ОК».
Первое, что нужно сделать, это задать конфигурацию тюнеру.

Путем нажатия кнопок «вправо-влево» устанавливаем нужную конфигурацию. Есть несколько вариантов: Простой – режим в котором путем изменения параметра «Режим» можно сконфигурировать тюнер на прием одного, 2-х, четырех спутников выставив соответствующие порты DiSEqC переключателя, а так же антенны на мотоподвесе;
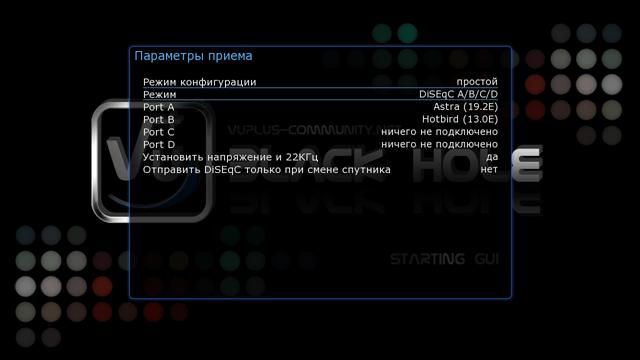
Режим «Петля» – выбранный тюнер подключается к выходу второго;
Режим «Также как» - говорит сам за себя, первый тюнер подключен, как и второй;
Режим «Расширенный» вот на нем и остановимся подробнее.

Выбираем следующие установки:
Спутник – Eutelsat Sesat 36.0E
LNB – назначаем ему любой номер, например 1 (каждому спутнику присваиваем новый номер LNB).
Следующий пункт, где нам нужно внести поправки – это LOF. Так, как у нас конвертер с круговой поляризацией выбираем «Определены пользователем».
LOF/L, LOF/H, Гетеродин – каждый из параметров выставляем 10750.
DiSEqC режим - в зависимости от конфигурации антенного хозяйства. Если DiSEqC переключателя нет оставляем «Никакой», если переключатель на 2 – входа устанавливаем в «1.0», более 4-х входов «1.1» и «1.2», если мотор.
Если используется DiSEqC-переключатель, то в пункте «Команда переключателя DiSEqC» выставляем порт, к которому подключена антенна, настроенная на прием спутника Eutelsat Sesat 36.0E , в нашем случае – это первый порт, устанавливаем АА (1 порт – АА; 2 – AB; 3 – BA; 4 порт - BB).
Нажимаем ОК, чем подтверждаем сделанные настройки и выходим в Меню сканирования.
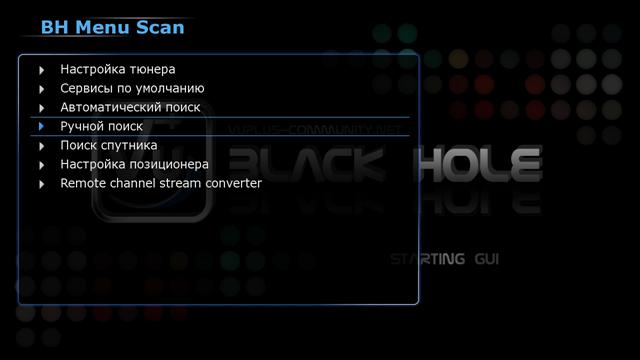
Доступно два типа поиска каналов – ручной и автоматический. Мы выбираем ручной, чтобы отсканировать только нужные транспондеры, а не все, что доступно на спутнике, как в случае с автоматическим поиском.
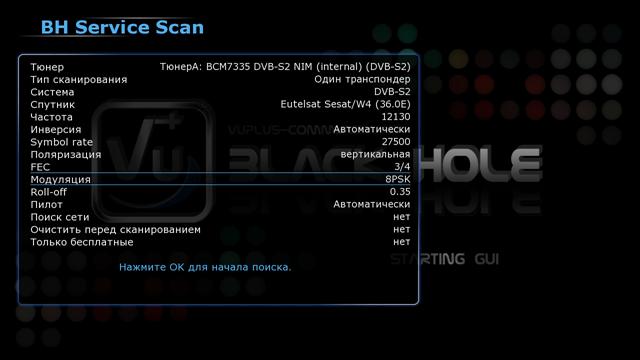
Чтобы не сканировать весь спутник в строке «Тип сканирования» выбираем «Один транспондер», Спутник – Eutelsat Sesat 36E.
Далее указываем следующие параметры:
- Частота 12130,
- Символьная скорость – 27500,
- Поляризация – вертикальная,
- коррекция ошибок – 3/4,
- Модуляция - 8PSK.
Параметр «Поиск сети» - если выставить параметр «ДА», то ресивер , после определения, что на введенной нами частоте вещает оператор спутникового ТВ НТВ+, будет искать все доступные каналы этого оператора.
В последнем пункте можно выбрать поиск только открытых каналов или всех доступных.
После ввода всех данных жмем ОК для начала сканирования транспондера.

Если вы правильно сконфигурировали тюнер и корректно ввели данные транспондера, через несколько секунд появится список найденных каналов.
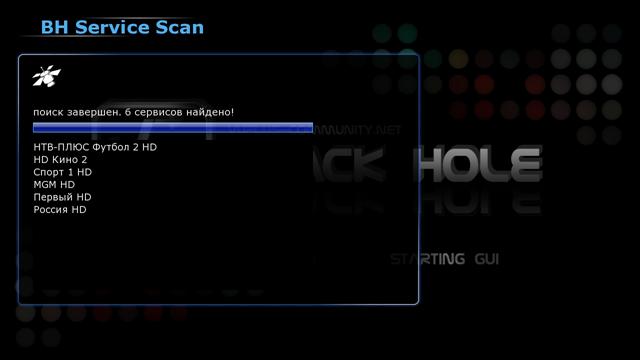
Жмем ОК, задаем параметры нового транспондера и продолжаем поиск. После окончания поиска выходим из меню в режим просмотра ТВ.
Подавляющее большинство спутников вещают в линейной поляризации. Для примера настройки тюнера и поиска каналов со спутника, вещающего в линейной поляризации, выберем Амос 4W.
Идем по знакомому уже нам пути
Меню – Настройка – Поиск сервисов – Настройка тюнера
и выбираем нужный из двух тюнеров, мы используем первый. В строке «Спутник» путем перебора находим Amos (4.0W), LNB – 2; параметр LOF – универсальный LNB; DiSEqC режим - 1.0 (зависит от конфигурации антенного хозяйства); Команда переключателя DiSEqC - AB (у нас второй вход DiSEqC).
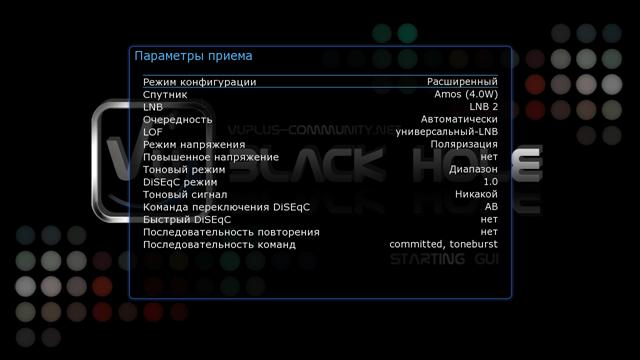
Жмем ОК, выходим в Меню сканирования и снова выбираем «Ручной поиск». Убеждаемся что в строке «Спутник» выбран Амос, указываем параметры сканируемого транспондера, например, 10722 H 27500, коррекцию ошибок - FEC можно оставить в режиме «Автоматически».
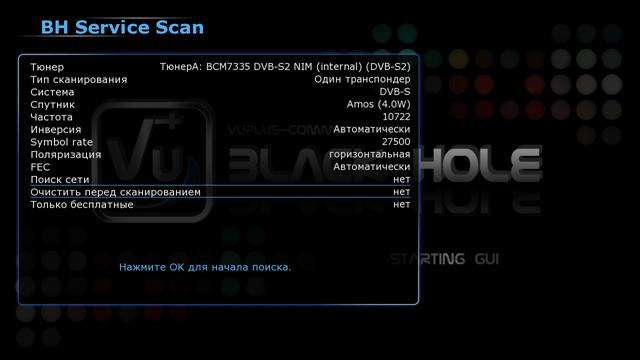
Жмем ОК, сканируем частоту.
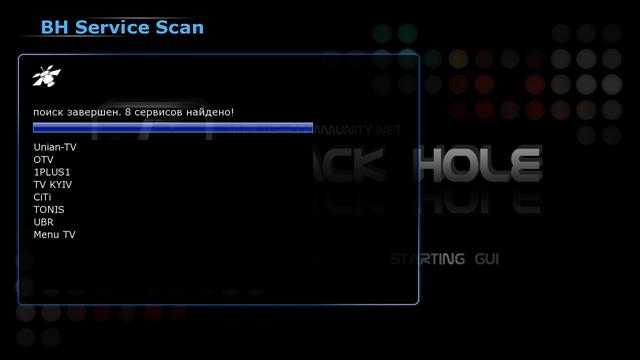
В общем сложностей возникнуть не должно.
Выходим до заставки, жмем на пульте кнопку «вверх или вниз», затем зеленую кнопку - «Спутники», выбираем любой из отсканированных спутников с надписью «Сервисы» после тире, выбираем нужный канал и наслаждаемся просмотром телеканалов.

А пока вы знакомитесь с отсканированными каналами, можете не прибегая к помощи компьютера, отсортировать каналы и создать свои списки.
Выбирая канал, обратите на подсказки внизу экрана.
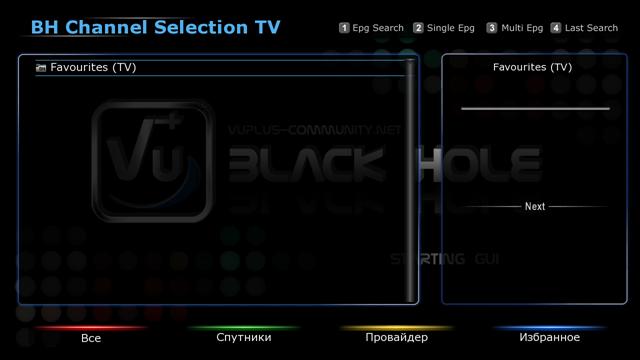
Синяя кнопка – Избранное, жмем ОК. Создаем свой список: Меню – Добавить пакет пользователя – ОК.

Цифровыми кнопками на пульте ДУ вписываем имя нового пакета, например, Амос, жмем ОК.
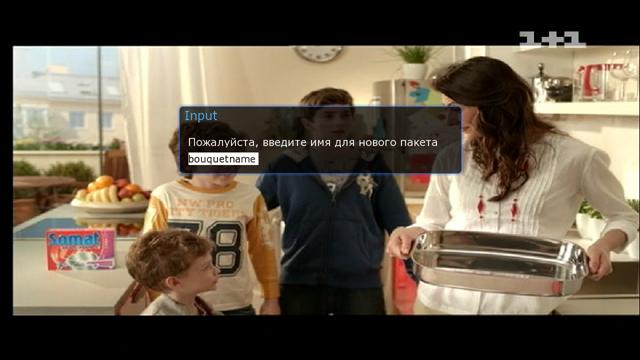
Снова заходим в перечень каналов, переходим на канал, который хотим добавить к тому или иному списку, нажимаем Меню – Добавить сервис к пакету, выбираем созданный нами Амос.
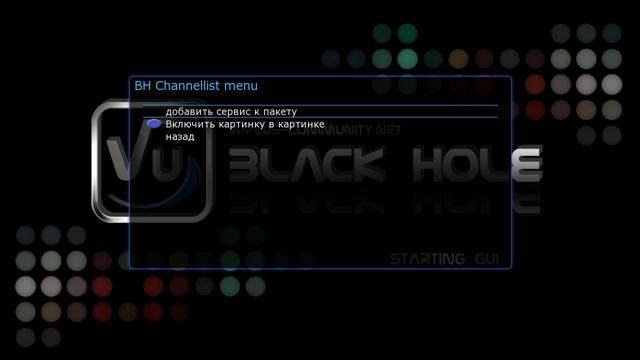
Канал добавлен к вашему списку.
Чтобы не «бегать» по меню и не добавлять по одному каналу, задействуем режим редактирования.
Список каналов - Синяя кнопка(выбираем нужный фаворитный список) – ОК – Меню и выбираем «Включить редактирование пакета пользователя»
Попадаем в общий список каналов, выбираем каналы, которые хотим добавить в выбранный пакет. Добавленные каналы подсвечиваются другим цветом, на скриншоте синим.
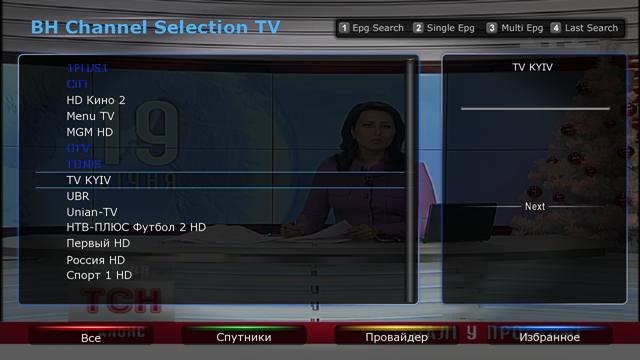
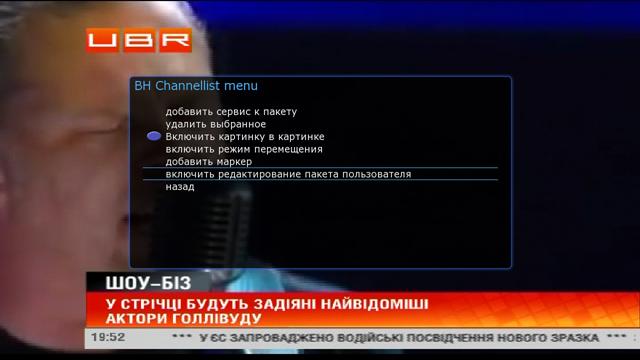
После того, как выбрали каналы, которые хотели бы добавить к вашему списку, нажимаем кнопку МЕНЮ и выбираем «Конец редактирования пакета».
Каналы добавлены к вашему списку. Чтобы выбрать тот или иной созданный вами список каналов, в режиме выбора канала нажмите «Синюю» кнопку – Избранное.
- Первая часть обзора Vu+ Duo и World Vision ET 9200.
- Вторая часть обзора Vu+ Duo и World Vision ET 9200.
- Третья часть обзора Vu+ Duo и World Vision ET 9200.








