Проверка и тестирование скорости домашней сети
Многие из нас знают, как легко проверить скорость интернет-соединения. Обычно для этого используют сервис Speedtest, проверку можно выполнить, как с веб-сайта, так и установив одноименное приложение на ПК или мобильный гаджет. Оно доступно для Windows, iOS и Android платформ. А вот как проверить скорость маршрутизатора WiFi? Или измерить скорость соединения в домашней локальной сети, чтобы понять, насколько быстро работают те или иные устройства? Об этом далее в нашем материале.

Зачем проверять скорость в домашней сети?
Для серфинга по страницам сайтов достаточно даже невысокой скорости. А вот если мы просматриваем потоковое видео, YouTube или телеканалы по технологии IPTV, то постоянное притормаживание и рывки с видео создадут нам массу неудобств. Казалось бы, что во времена быстрого WiFi и гигабитных LAN сетей не должно возникать проблем с пропускной способностью. Однако это не всегда так. Сейчас домашние сети могут быть организованы несколькими способами. Наиболее популярные из них:
- маршрутизатор, бюджетный 2.4GHz или более современный AC или WiFi6,
- маршрутизатор с ответвлениями в виде свитчей для проводного подключения, а также ретрансляторов,
- WiFi Mesh системы.
Большое количество электронных устройств, которые вносят помехи, и плохо выполненная разводка – все это способно значительно ухудшить скорость домашней сети. Именно для этого стоит измерять скорость внутри сети, чтобы обнаружить «слабые места». Кстати, чтобы еще на этапе прокладки сетевого кабеля избежать больших потерь, рекомендуем использовать недорогой универсальный тестер RJ45. С его помощью можно выполнить тестирования еще при прокладке компьютерной сети.
Скорость в локальной сети в первую очередь зависит от пропускной способности роутера, обжимки кабеля и устройств, на которых вы планируете просматривать видео. Современный маршрутизатор, качественно подготовленный кабель и современные гаджеты – залог хорошей работы домашней сети.
Как протестировать и проверить, а в случае необходимости и решить проблемы со своей сетью? Для этого мы рассмотрим вариант тестирования домашней сети по LAN/WiFi с помощью небольшого и простого инструмента iPerf.
Знакомьтесь, iPerf
iPerf проделывает отличную работу и позволяет быстро проверить пропускную способность между двумя любыми устройствами в сети, вне зависимости от платформы. Учтите, он не измеряет скорость вашего интернета, он тестирует соединение устройств внутри wifi или Ethernet. Помогает без наличия обширных знаний найти уязвимые места в сети, не привлекая специалистов измерить пропускную способность оборудования по LAN/Wi-Fi. Полученные данные позволят исправить ошибки построения сети, либо выполнить модернизацию сети своими руками.
Кроссплатформенное программное обеспечение позволяет проводить тестовый замер скорости не только на Windows, но и MAC OS, Linux, Android-гаджетах, iPhone, и iPad. Приложение измеряет скорость передачи между двумя устройствами любых платформ, не зависимо от способа их подключения, в связках:
- LAN - LAN,
- Wi-Fi - Wi-Fi,
- LAN - Wi-Fi.
Устанавливать ПО необходимо на каждое из тестируемых устройств, при этом все они могут быть как источником, так и приемником. Благодаря открытому исходному коду разработчики при необходимости могут усовершенствовать код, либо перенастроить под себя.
Установка iPerf
Прежде всего скачиваем приложение с официального сайта iperf.fr. Выбираем версию, в зависимости от операционной системы тестируемых устройств. Это может быть:
- Windows 32 или 64 bit,
- Android,
- iOS или macOS,
- Ubuntu, Debian или Mint,
- Fedora или CentOS,
- openSUSE,
- FreeBSD,
и другие варианты.
Подготовка iPerf на Windows
Для Windows присутствует 3 версии:
- Windows х64,
- Windowsх32(86),
- универсальная Windows.
Все три работают с Windows 7/8/10/11, если же пользуетесь более ранней, то можно скачать и предыдущие сборки для них, собранные с начала 2003 года. Само приложение немногим больше 1 МБ.
Его необходимо разархивировать и переместить папку на диск С:, желательно в корень. Для удобства в дальнейшем, название папки сократим до iPerf, внутри ее всего 2 файла – cygwin1.dll и iperf3.exe, библиотека и само приложение.
Запуск iPerf
Если взять смарт тв приставки и мобильные гаджеты на Android и iOS, то там приложение запускается в один клик, без дополнительных манипуляций. С Windows ситуация немного сложнее, нужно использовать интерпретатор командной строки. Запускаем его через меню "Пуск", либо на клавиатуре нажимаем "Windows key + R" и вводим "cmd", после чего и подтверждаем запуск клавишей Enter.
После запуска вводим и выполняем следующую команду:
cd C:\iperf
Для перехода в директорию с приложением.
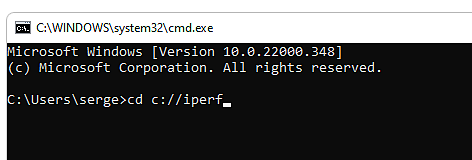
Проверка IP адреса устройства
Следующая команда нам понадобится чтобы узнать какой IP адрес предоставлен устройству в сети.
ipconfig
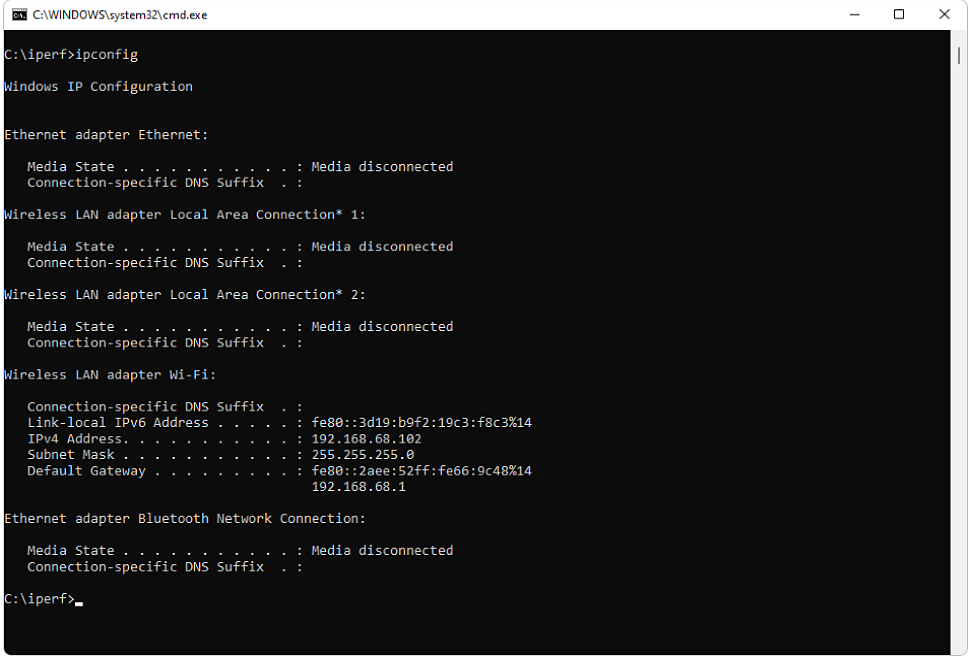
В полученной информации необходимо проверить поле IPv4 Address, данный IP адрес позже будем вводить на устройстве-клиенте при тестировании. Обратите внимание, если на ПК или ноутбуке присутствует несколько Ethernet-портов, либо кроме LAN есть и Wi-Fi, можно протестировать все сетевые соединения по каждому из задействованных IP-адресов устройства.
Запуск сервера
В нашем тестировании одно из устройств выступает сервером, отправляя пакеты, второе устройство является клиентом, принимая их. Выполняем команду:
iperf3.exe -s
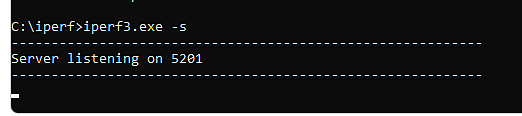
Она открывает на тестируемом устройстве порт 5201. При запуске команды система спросит, действительно ли желаете предоставить доступ приложению, необходимо подтвердить. Для завершения команды по окончанию тестирования достаточно нажать комбинацию "CTRL+"C", которая прерывает операцию, либо по завершению всех действий можно просто закрыть окно командной строки.
Запуск клиента
Второе устройство, которое будет принимать передаваемые пакеты при тестировании как и первое, требует запуска всех команд кроме последней. Запуск Ipconfig желательно выполнить, если планируете клиент в одном из дальнейших тестов использовать как сервер. В идеале - каждую пару устройств тестировать дважды - в связке клиент-сервер, после чего сервер останавливаем нажатием комбинации "CTRL+"C", и запускаем наоборот, в связке сервер-клиент. Значения при этом могут довольно сильно отличаться, в первую очередь при тестировании беспроводной сети.
Выполняем запуск клиента:
perf3.exe -c 192.168.68.101
Зависимо от полученного ранее результата проверки, IP может отличаться от указанного в статье.
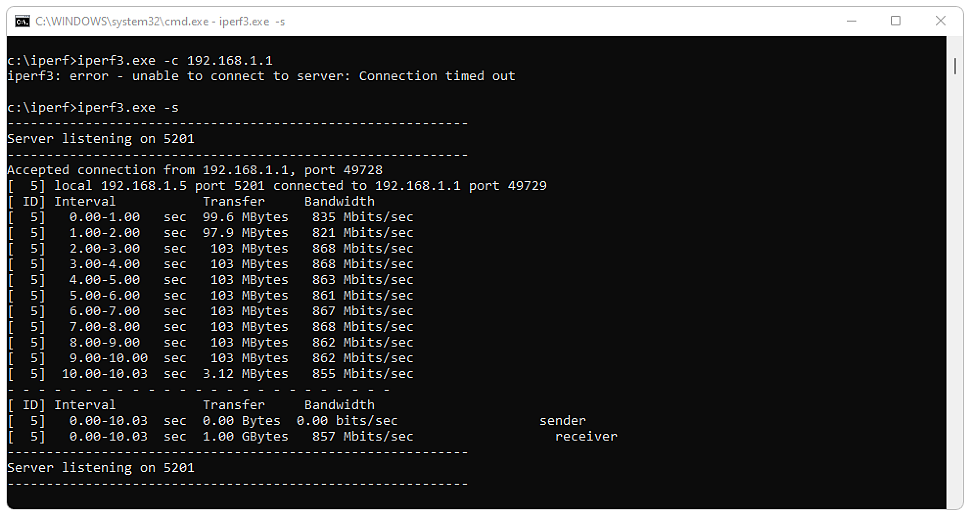
И получаем средний результат 857 Мбит/с, который далее позволяет сравнивать результаты, и добиться максимальных приближенных значений при исправлении проблем и в процессе модернизации сети.
Анализ полученных данных
Первый запуск рекомендуется делать при прямом соединении, зависимо от того, какие порты используются, получаем максимальные значения. В нашем случае это 2 мини пк на windows 10 и 11 с гигабитными портами Ethernet, соединенными напрямую. Результат будет наилучшим, и покажет максимальную пропускную способность между 2-мя ПК.
Добавление в сеть роутера, точки доступа, подключение по беспроводному каналу либо Powerline может сильно влиять на скорость, зависимо от возможностей подключаемого сетевого оборудования. Как правило, чем старее оборудование, тем ниже скорость wifi и скорость LAN.
Также влияет и ряд сторонних факторов:
- большое расстояние,
- армированные стены,
- сторонние помехи для беспроводной сети,
- неправильно проложенная или обжатая витая пара для проводного подключения,
- старая или не качественно выполненная проводка для powerline.
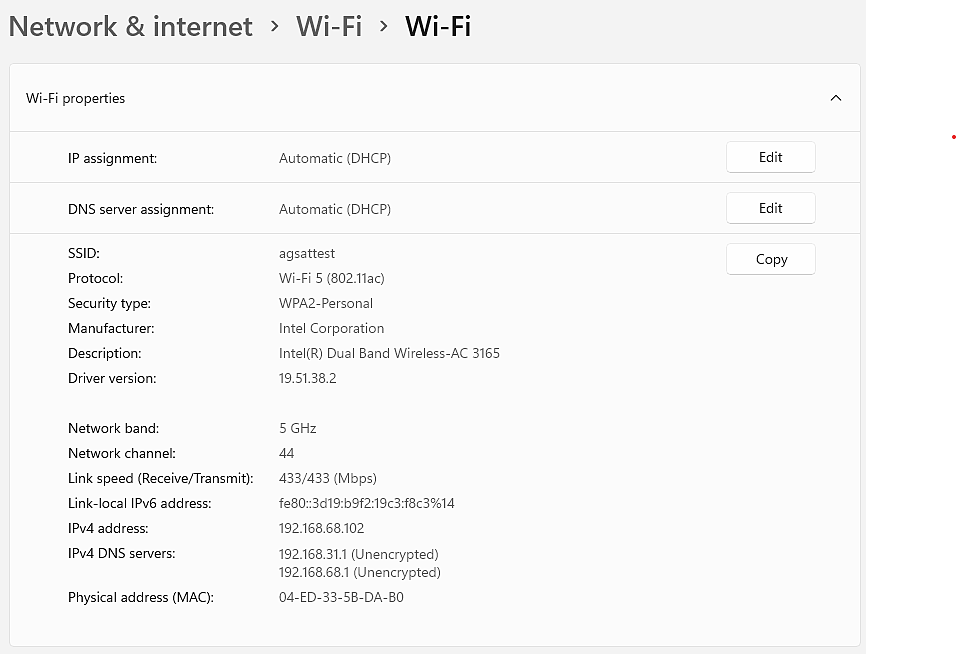
Измерение скорости в домашней сети
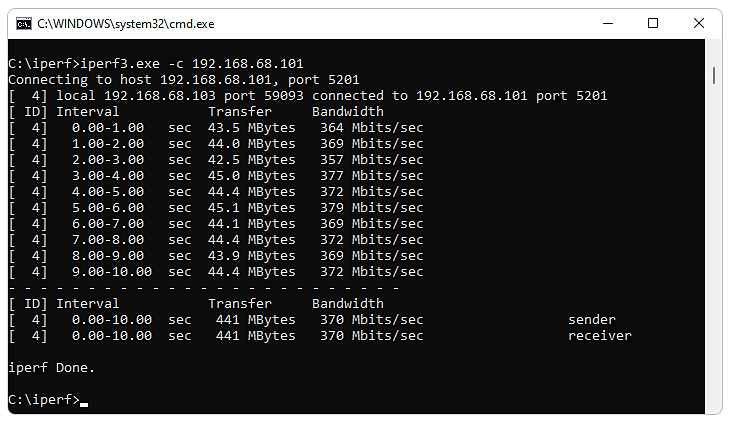
Тестирование беспроводной сети: подключение ПК Wi-Fi + ПК Wi-Fi, с помощью TP-Link Deco M4, соединение AC стандарта.
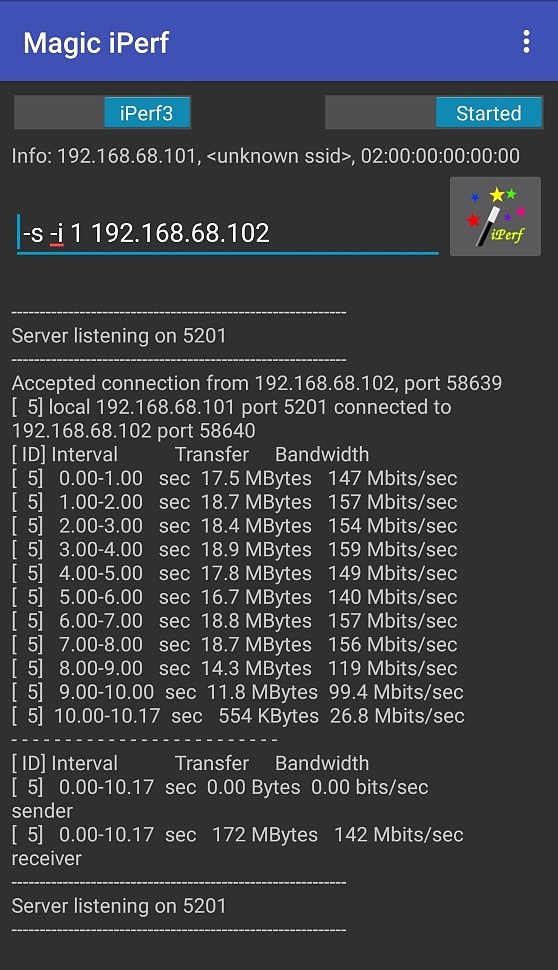
Подключение ПК Wi-Fi + Смартфон Wi-Fi, с помощью TP-Link Deco M4, соединение AC стандарта.
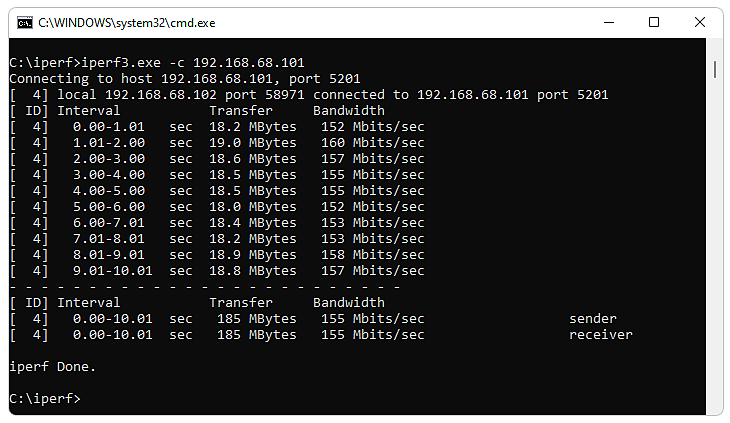
Подключение ПК LAN + Смартфон Wi-Fi, с помощью TP-Link Deco M4, соединение AC стандарта.
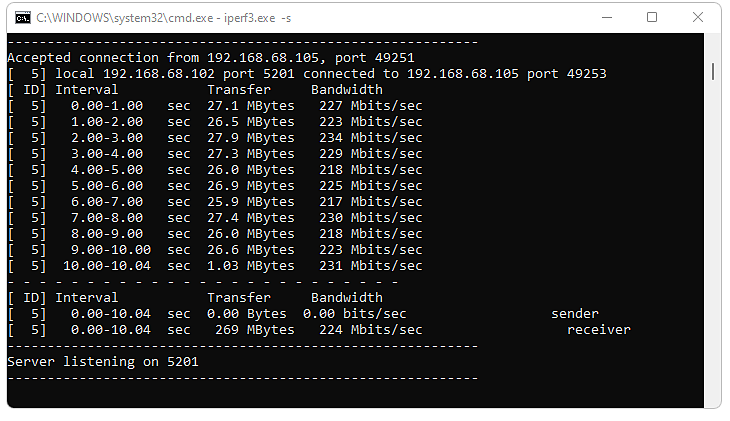
Подключение ПК LAN + ПК LAN, с помощью TP-Link Deco M4, соединение по Ethernet.
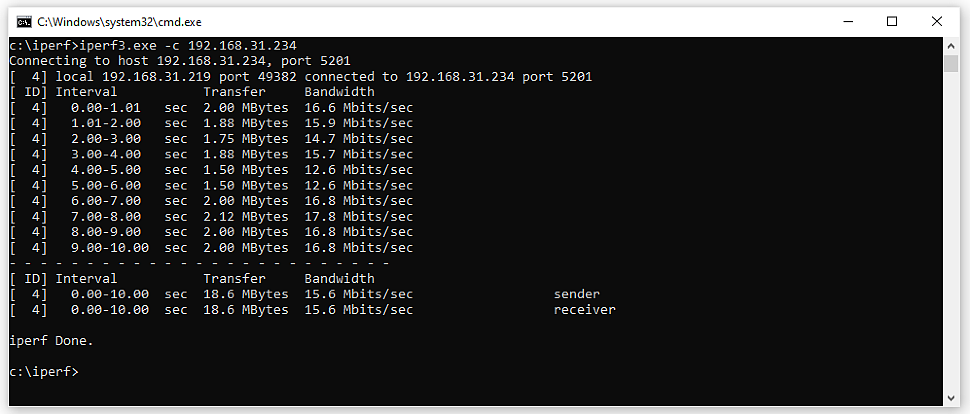
Подключение по LAN - Wi-Fi, Totolink N200RE-v3, соединение по 2.4 GHz сети.
Как видим из результатов, каждое из используемых соединений довольно значительно отличается от других. Причина - разное оборудование, и его возможности. Скорость соединения можно максимально улучшить, проведя модернизацию, либо замену устаревшего сетевого оборудования, и соответственно повысить скорость передачи данных в домашней сети.
Самые простые способы улучшить скорость сети своими руками:
- Замена витой пары, если кабель не качественный, или поврежден;
- Тестирование правильности обжима с помощью бюджетного тестера или используя более современный тестер ethernet и витой пары;
- Замена разъемов RJ45 при повреждении/окислении или для FTP экранированный разъем с колпачком;
- Инструмент для зачистки и обжима витой пары;
- Замена беспроводного маршрутизатора на более современную модель;
- При поврежденном проложенном ранее кабеле можно использовать Powerline:
- в наборе Strong Powerline Wi-Fi 500 DUO, Strong Powerline Kit 500 DUO, Strong Powerline Kit 2000 DUO
- дополнительные адаптеры: Strong Powerline Wi-Fi 500
- замена сетевой карты на гигабитную USB3.0-LAN Белая или USB3.0-LAN Черная










